拿到Kobo,依序開始設定。
1. 開機後先設定使用語言。由於Kobo還沒有正式登臺,所以沒有中文可選。
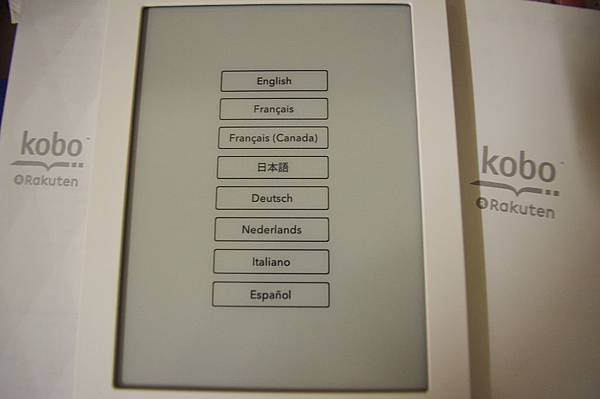
2. 我選英文,它就welcome me了。但接下來的步驟,若不連網路就沒法繼續。
說明書上的範例是用wifi說明的,抱歉我家還沒進化到有無線網路,所以選了couputer setup,以至於此後皆與說明書分道揚鑣。
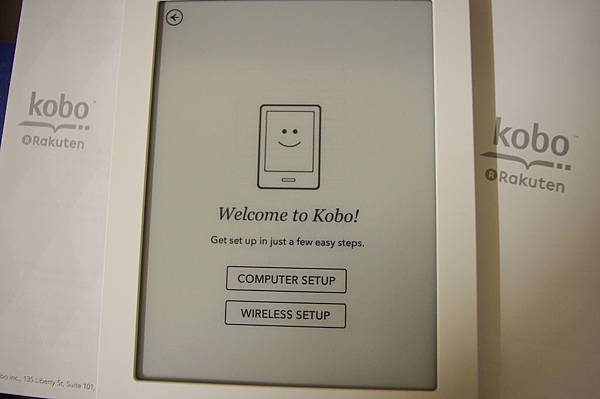
3. 與電腦連線後,無法再在Kobo上進行操作,等於電腦只是外接一部隨身硬碟(如圖)

所以必須上kobo官網下載操作程式。
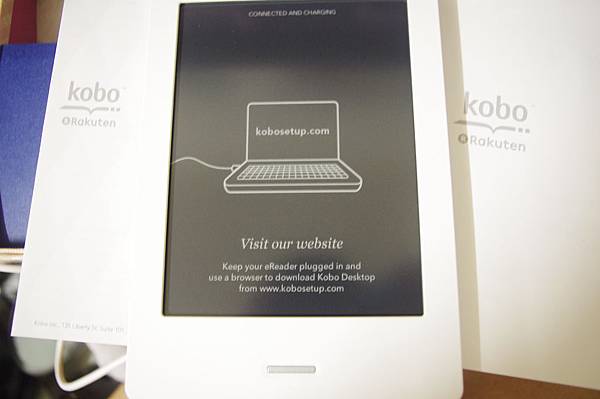
4. 奇妙的是:官網上沒有日文可以選,這...也許他們有不同的啟動方式跟登入網站吧~
網站上的版面也盡量簡潔,英文句型也盡量簡單易懂、不賣弄玄虛,上頭bar的顏色跟重點文句顏色是Kobo的代表色。
一連結上這個網站,會自動辨識使用者的作業系統跟瀏覽器,再提供安裝程式。

5. 選好語言,按下"Download For PC"會出現指示,
(1)使用者下載程式並進行安裝
(2)安裝時,系統問你要不要改變你的電腦(設定)時,請按"yes"
(3)安裝完畢記得按"finish"並打開程式
(4)可以開始設定機器了!

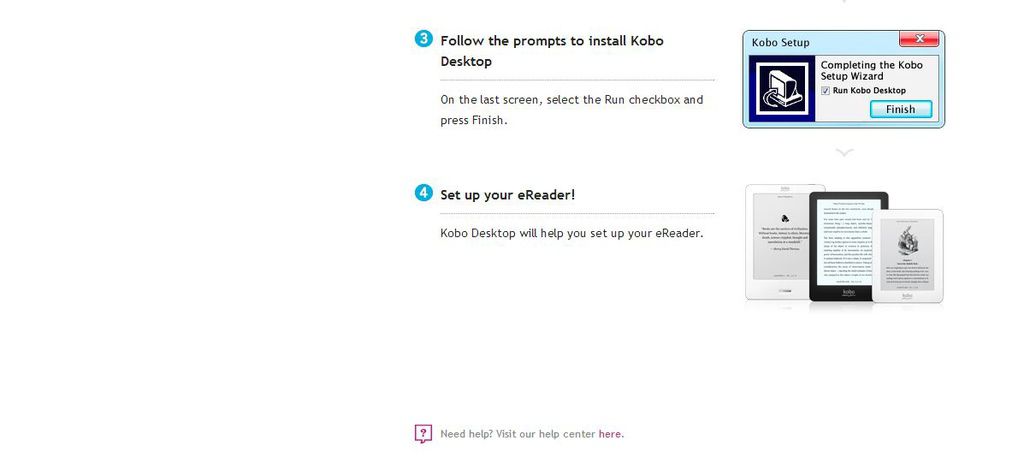
6. 我下載的是3.2.0的版本。
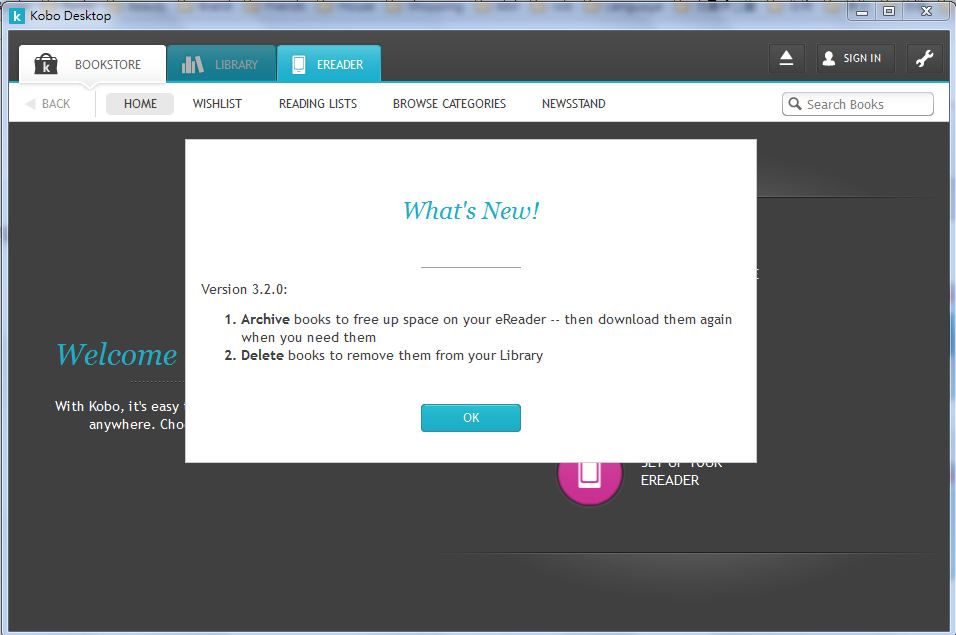
7. 按下"Get start"就可以開始設定了。
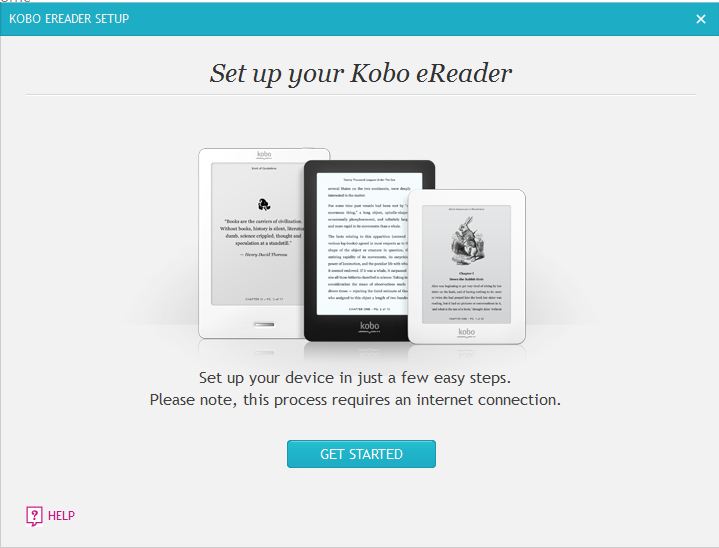
8. Wait a minute!(譯:稍等一下!)
想要登入Kobo還需要有樂天的帳號~不管哪一國的我都沒有,所以"Create a new Rakuten ID",也想知道將來會發生什麼新鮮事。
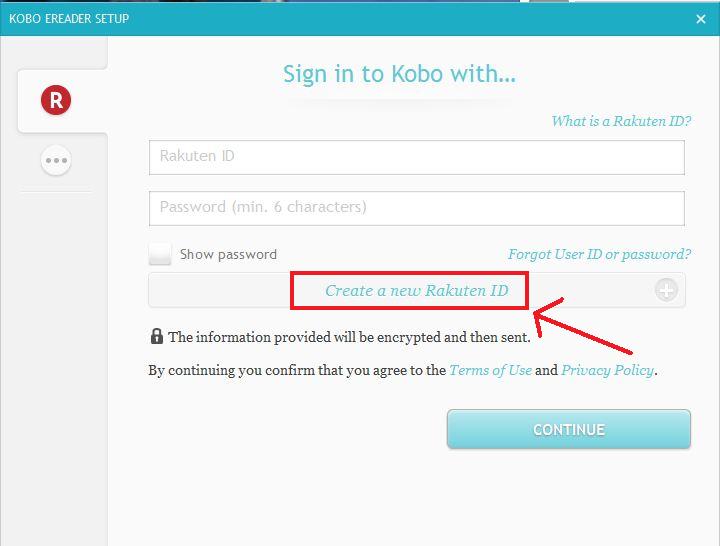
9. (1) 輸入一個可以收到信的E-mail兩次,第二次請不要複製貼上。(這它規定的,不是我說了算)
(2) 輸入要登入的會員ID。因為我比較懶,所以選擇用E-mail當我的ID。
(3) 輸入密碼,不能使用ID當作密碼。底下的綠色bar是在告訴你輸入的密碼安全程度有多高。
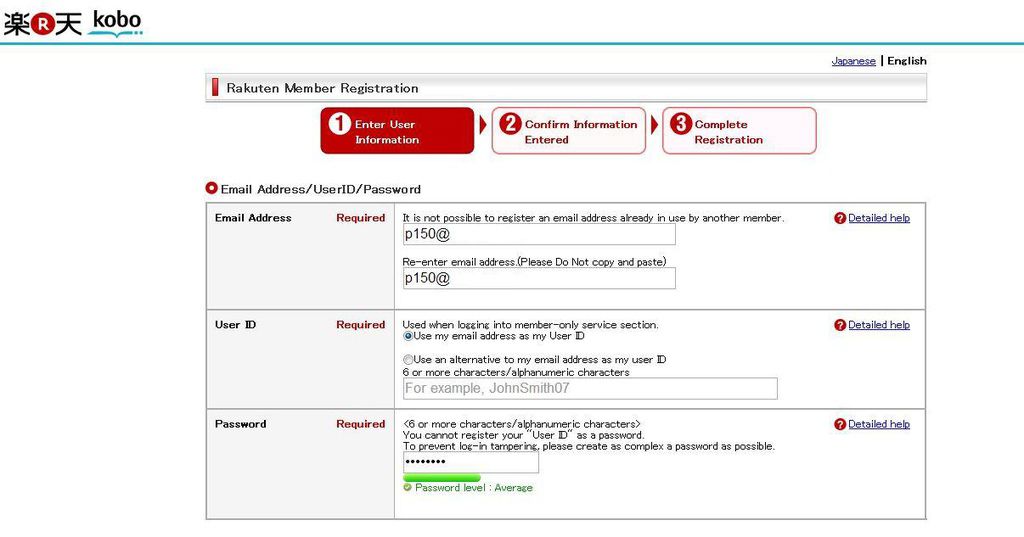
10. (突然發現自己少截一張很重要的圖......)
申請樂天帳號的第二關會遇到輸入信用卡跟地址這些私密的資料。
因為怕自己手殘,不小心買了不想買的東西,不但要以外匯計價,還要被收手續費,所以信用卡的資料沒有填入,而系統也允許。
地址的部分也接受外國地址(我是以英文輸入的,不知道的人請上郵局網站),問題出在網站會要求輸入郵遞區號,而且是日本的郵遞區號!!!試過輸入臺灣的五碼區號也沒法通過,後來只好發揮臺灣人作假的精神,隨便google一個日本的郵遞區號給它,只要它肯接受就好。
帳號申請成功後,按"continue using services"回到Kobo頁面繼續。
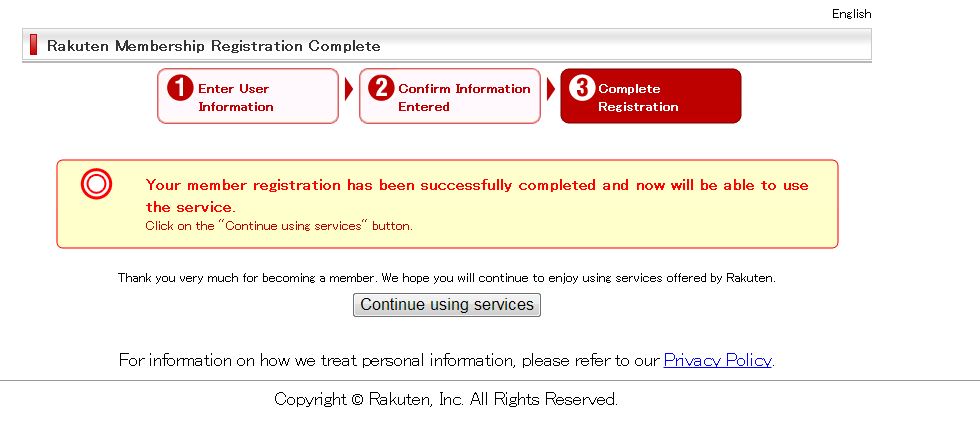
11. 第一次用樂天帳號登入,可勾選要不要收到樂天跟kobo的促銷消息。
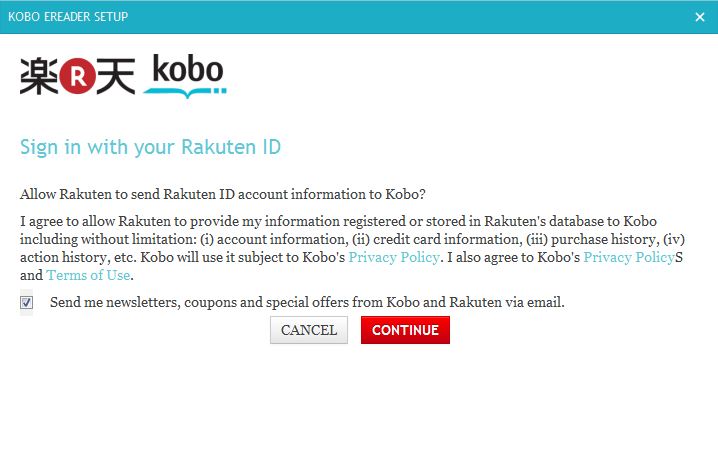
12. 登入成功!(好無聊~為什麼連這也要翻譯?)
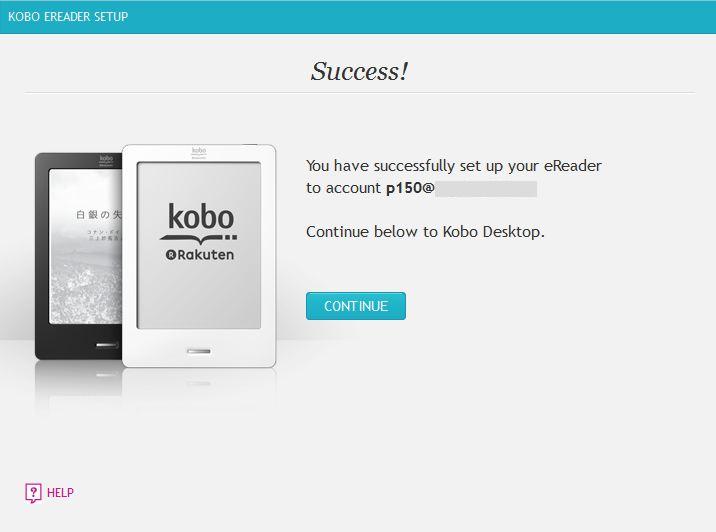
13. 開始在電腦上使用程式掌控你的Kobo!
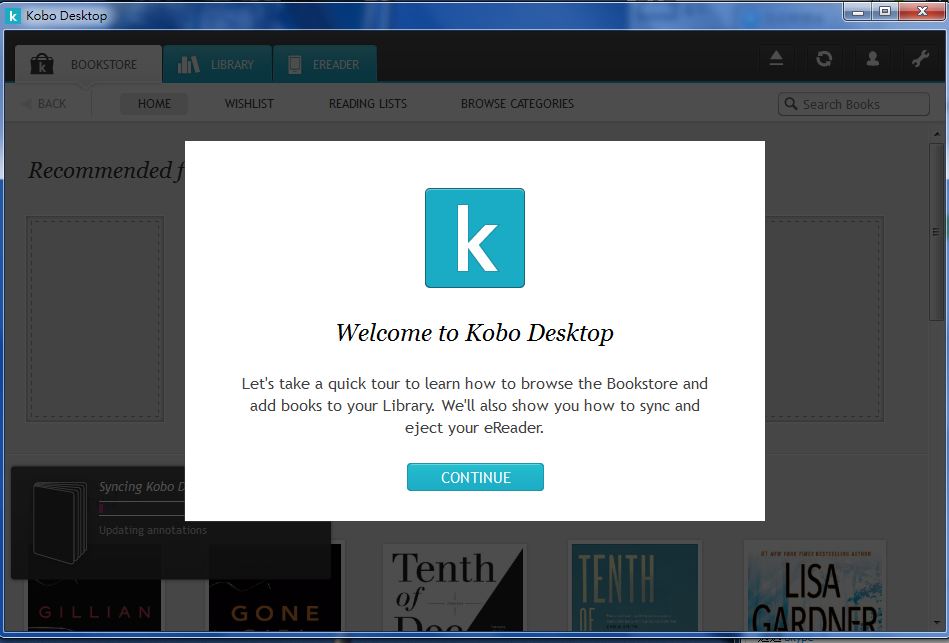
(待續)


 留言列表
留言列表
